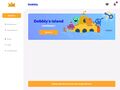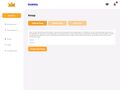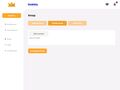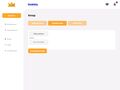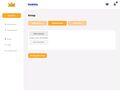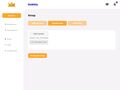Difference between revisions of "Connect Physical Button"
Jump to navigation
Jump to search
(Created page with "The Luqo button is connected in the Dobbly app. == Changing the setting (first time only) == By default the Dobbly app is set for the Digital button. Therefore a setting option must be changed first. This only needs to be done once per tablet. 1. Open the Dobbly App 2. Go to the "Button" menu item (Figure 1) 3. There are three orange buttons in a row (Figure 2), by default this is set to "Digital Button". Press "Physical Button" to change this sett...") |
(Marked this version for translation) |
||
| (5 intermediate revisions by the same user not shown) | |||
| Line 1: | Line 1: | ||
<languages/> | |||
<translate> | |||
<!--T:1--> | |||
The Luqo button is connected in the Dobbly app. | The Luqo button is connected in the Dobbly app. | ||
== Changing the setting (first time only) == | == Changing the setting (first time only) == <!--T:2--> | ||
By default the Dobbly app is set for the Digital button. Therefore a setting | By default the Dobbly app is set for the Digital button. Therefore a setting must be changed first. This only needs to be done once per tablet. | ||
<!--T:3--> | |||
# Open the Dobbly App | |||
# Go to the "Button" menu item (Figure 1) | |||
# There are three orange buttons in a row (Figure 2), by default this is set to "Digital Button". Press "Physical Button" to change this setting. The setting change is automatically saved. | |||
== Connecting the physical Luqo button (the first time) == <!--T:4--> | |||
3. | <!--T:5--> | ||
# Via the menu option "Button", the Button screen is opened (Figure 3, with physical button activated). There is a grey "Start scan" button, below is the Status text. The start text of the Status text is "Ready to scan". | |||
# Press the physical Luqo button to bring it out of sleep mode. So this is actually a very big "On" button too! | |||
# Press the grey "Start scan" button (Figure 3). The available physical Luqo buttons will be found one by one and placed under the status text (Figure 4). The physical Luqo buttons have long names, but always start with LUQO followed by the abbreviation of the colour (R = Red, G = Green, B = Blue, Y = Yellow). | |||
# Press the grey button with the name of the physical Luqo button to be connected. The status text will change (Figure 5). Once the physical Luqo button is connected, the text of the grey button will change (it will say "connected") and the status text in the upper row will indicate that the button is connected (Figure 6). | |||
<!--T:6--> | |||
5. The button is connected! You can test whether it succeeded by pressing the physical Luqo button. The background colour of the app will change. | |||
<!--T:7--> | |||
<gallery> | |||
File:Figuur1.jpg|Figure 1 | |||
File:Figuur2.jpg|Figure 2 | |||
File:Figuur3.jpg|Figure 3 | |||
File:Figuur4.jpg|Figure 4 | |||
File:Figuur5.jpg|Figure 5 | |||
File:Figuur6.jpg|Figure 6 | |||
</gallery> | |||
<!--T:8--> | |||
[[Start Dobbly|Now you can start Dobbly!]] Have fun! | |||
<!--T:9--> | |||
Is it not going well? | Is it not going well? | ||
<!--T:10--> | |||
* Always try to close the app completely first, not just minimise it, and then start again. | |||
* A complete restart of the tablet often also makes connection problems go away. | |||
* Reset the physical Luqo button and scan again. See [[Reset Physical Button]]. | |||
== Connecting the physical Luqo button (but not the first time) == <!--T:11--> | |||
The tablet will remember to which physical Luqo button it was connected. Does the app find a button during scanning that was also connected last time? Then the app will automatically connect to this button. This way you don't have to choose again from the list of found buttons. | |||
== Disconnecting the physical Luqo button == <!--T:12--> | |||
== Disconnecting the physical Luqo button == | |||
The disconnection can be done in two ways: | The disconnection can be done in two ways: | ||
<!--T:13--> | |||
# Close the Luqo app and the physical Luqo button will automatically disconnect. This makes it easy to connect them to another tablet (with the Dobbly app on it) without resetting. | |||
# Go to the menu option "Button" (Figure 6). Press the grey button with the name of the physical Luqo button and the word "connected") to disconnect the physical Luqo button. | |||
</translate> | |||
Latest revision as of 20:40, 16 May 2022
The Luqo button is connected in the Dobbly app.
Changing the setting (first time only)
By default the Dobbly app is set for the Digital button. Therefore a setting must be changed first. This only needs to be done once per tablet.
- Open the Dobbly App
- Go to the "Button" menu item (Figure 1)
- There are three orange buttons in a row (Figure 2), by default this is set to "Digital Button". Press "Physical Button" to change this setting. The setting change is automatically saved.
Connecting the physical Luqo button (the first time)
- Via the menu option "Button", the Button screen is opened (Figure 3, with physical button activated). There is a grey "Start scan" button, below is the Status text. The start text of the Status text is "Ready to scan".
- Press the physical Luqo button to bring it out of sleep mode. So this is actually a very big "On" button too!
- Press the grey "Start scan" button (Figure 3). The available physical Luqo buttons will be found one by one and placed under the status text (Figure 4). The physical Luqo buttons have long names, but always start with LUQO followed by the abbreviation of the colour (R = Red, G = Green, B = Blue, Y = Yellow).
- Press the grey button with the name of the physical Luqo button to be connected. The status text will change (Figure 5). Once the physical Luqo button is connected, the text of the grey button will change (it will say "connected") and the status text in the upper row will indicate that the button is connected (Figure 6).
5. The button is connected! You can test whether it succeeded by pressing the physical Luqo button. The background colour of the app will change.
Now you can start Dobbly! Have fun!
Is it not going well?
- Always try to close the app completely first, not just minimise it, and then start again.
- A complete restart of the tablet often also makes connection problems go away.
- Reset the physical Luqo button and scan again. See Reset Physical Button.
Connecting the physical Luqo button (but not the first time)
The tablet will remember to which physical Luqo button it was connected. Does the app find a button during scanning that was also connected last time? Then the app will automatically connect to this button. This way you don't have to choose again from the list of found buttons.
Disconnecting the physical Luqo button
The disconnection can be done in two ways:
- Close the Luqo app and the physical Luqo button will automatically disconnect. This makes it easy to connect them to another tablet (with the Dobbly app on it) without resetting.
- Go to the menu option "Button" (Figure 6). Press the grey button with the name of the physical Luqo button and the word "connected") to disconnect the physical Luqo button.