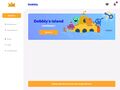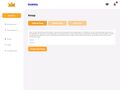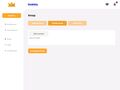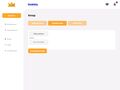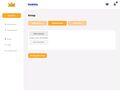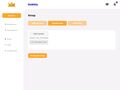Difference between revisions of "Fysieke Knop Koppelen"
(Created page with "De Luqo knop wordt verbonden in de Dobbly app. == Instelling veranderen (alleen de eerste keer) == Standaard is de Dobbly app ingesteld voor de Digitale knop. Daarom moet er eerst een instellingsoptie gewijzigd worden. Dit hoeft maar één keer per tablet. 1. Open de Dobbly App 2. Ga naar de menuoptie “Knop” (Figuur 1) 3. Er zijn drie oranje knoppen op een rij te zien (Figuur 2), standaard staat deze ingesteld op “Digitale Knop”. Druk op...") |
|||
| Line 21: | Line 21: | ||
5. De knop is verbonden! Je kan testen of het gelukt is door de fysieke Luqo knop in te drukken. De achtergrondkleur van de app zal veranderen. | 5. De knop is verbonden! Je kan testen of het gelukt is door de fysieke Luqo knop in te drukken. De achtergrondkleur van de app zal veranderen. | ||
<gallery> | |||
File:Figuur1.jpg|Figuur 1 | |||
File:Figuur2.jpg|Figuur 2 | |||
File:Figuur3.jpg|Figuur 3 | |||
File:Figuur4.jpg|Figuur 4 | |||
File:Figuur5.jpg|Figuur 5 | |||
File:Figuur6.jpg|Figuur 6 | |||
</gallery> | |||
[[Start Dobbly|Nu kan Dobbly gestart worden!]] Veel plezier! | |||
| Line 31: | Line 41: | ||
· De tablet volledig herstarten zorgt vaak ook ervoor dat verbindproblemen weggaan. | · De tablet volledig herstarten zorgt vaak ook ervoor dat verbindproblemen weggaan. | ||
· Reset de fysieke Luqo knop en scan opnieuw. Zie | · Reset de fysieke Luqo knop en scan opnieuw. Zie [[Fysiek Knop Resetten]]. | ||
== De fysieke Luqo knop koppelen (maar niet de eerste keer) == | == De fysieke Luqo knop koppelen (maar niet de eerste keer) == | ||
Latest revision as of 21:50, 9 May 2022
De Luqo knop wordt verbonden in de Dobbly app.
Instelling veranderen (alleen de eerste keer)
Standaard is de Dobbly app ingesteld voor de Digitale knop. Daarom moet er eerst een instellingsoptie gewijzigd worden. Dit hoeft maar één keer per tablet.
1. Open de Dobbly App
2. Ga naar de menuoptie “Knop” (Figuur 1)
3. Er zijn drie oranje knoppen op een rij te zien (Figuur 2), standaard staat deze ingesteld op “Digitale Knop”. Druk op “Fysieke knop” om deze instelling te wijzigen. De instellingswijziging wordt automatisch opgeslagen.
De fysieke Luqo knop koppelen (de eerste keer)
1. Via de menuoptie “Knop” wordt het Knoppenscherm geopend (Figuur 3, met fysieke knop geactiveerd). Er is een grijze knop “Start scannen” te zien, daar onder staat de Statustekst. De start tekst van de Statustekst is “Klaar om te scannen”.
2. Druk de fysieke Luqo knop in om het uit slaapstand te halen. Dit is dus eigenlijk ook een hele grote “Aan” knop!
3. Druk op de grijze knop “Start scannen” (Figuur 3). De aanwezige fysieke Luqo knoppen zullen stuk voor stuk gevonden worden en onder de statustekst geplaatst worden (Figuur 4). De fysiek Luqo knoppen hebben een lange naam, maar beginnen altijd met LUQO gevolgd door de afkorting van de kleur (R = Rood, G = Groen, B = Blauw, Y = Geel).
4. Druk om de grijze knop, met de naam van de fysieke Luqo knop die verbonden moet worden, in. De Statustekst zal veranderen (Figuur 5). Zodra de fysieke Luqo knop verbonden is, verandert de tekst van de grijze knop (er komt “connected” bij) en de statustekst in de bovenste strook geeft aan dat de knop verbonden is (Figuur 6).
5. De knop is verbonden! Je kan testen of het gelukt is door de fysieke Luqo knop in te drukken. De achtergrondkleur van de app zal veranderen.
Nu kan Dobbly gestart worden! Veel plezier!
Gaat het niet goed?
· Probeer de app altijd eerst volledig te sluiten, dus niet alleen minimaliseren, en vervolgens opnieuw te beginnen.
· De tablet volledig herstarten zorgt vaak ook ervoor dat verbindproblemen weggaan.
· Reset de fysieke Luqo knop en scan opnieuw. Zie Fysiek Knop Resetten.
De fysieke Luqo knop koppelen (maar niet de eerste keer)
De tablet zal onthouden aan welke fysieke Luqo knop deze verbonden was. Komt de app tijdens het scannen een knop tegen die de vorige keer ook verbonden was? Dan zal de app automatisch de verbinding maken met deze knop. Hierdoor hoeft niet opnieuw een keuze gemaakt te worden uit de lijst gevonden knoppen.
De fysiek Luqo knop ontkoppelen
Het ontkoppelen kan op twee manieren:
1. Sluit de Luqo app en de fysieke Luqo knop zullen automatisch ontkoppeld worden. Hierdoor zijn ze gemakkelijk aan een andere tablet (met daarop de Dobbly app) te koppelen zonder te resetten.
2. Ga naar de menuoptie “Knop” (Figuur 6). Druk op de grijze knop met daarin de naam van de fysieke Luqo knop én het woord “connected”) om de fysieke Luqo knop los te koppelen.