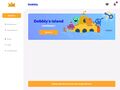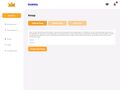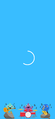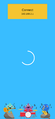Digitale Knop Koppelen
De Digitale Luqo knop wordt verbonden in de Dobbly app.
Luqo Remote app downloaden
De Digitale Luqo knop is een andere app (dan de Dobbly app): de Luqo Remote app. De Luqo Remote app wordt als “afstandsbediening” gekoppeld aan de Dobbly app, zodat er een los apparaat is waarmee input gegeven kan worden aan het Dobbly spel.
De Luqo Remote app is een kleine app, speciaal gemaakt voor telefoons. De Luqo Remote app kan natuurlijk ook op tablets of Chromebooks gebruikt worden. Installeer de Luqo Remote app op een Android of Apple iOS/iPad: het maakt niet uit op welk besturingssysteem (Android, Apple iPad OS or Chromebook) de Dobbly app gebruikt wordt, de twee apparaten hoeven niet hetzelfde besturingssysteem te hebben.
- Voor Apple iOS/iPad: www.luqo.nl/irc
- Voor Google Android: www.luqo.nl/rc
Standaard is de Dobbly app ingesteld voor de Digitale knop.
Belangrijk: de tablet (met daarop de Dobbly app) én de telefoon (met daarop de Luqo Remote app) moeten beide met hetzelfde Wifi netwerk verbonden zijn.
De Digitale Luqo knop koppelen
1. In de Dobbly app: selecteer de menuoptie “Knop” (Figuur 1).
2. Het Knoppenscherm is geopend (Figuur 2). In de rij met drie oranje knoppen is de optie “Digitale knop” geselecteerd. Dit is zichtbaar doordat deze optie donkerder oranje is, dan de andere twee opties.
3. In het witte tekst vak staat onderaan een IP-adres. Dit is zo meteen nodig.
4. Open de Luqo Remote app. Nogmaals: de tablet én de telefoon moeten met hetzelfde Wifi netwerk verbonden zijn.
5. De Luqo Remote app zal direct gaan zoeken naar een verbinding van de Dobbly app (Figuur 10). Zodra een IP-adres is gevonden zal deze worden weergegeven in een grote gele knop (Figuur 11). Omdat het kan dat er meerdere tablet met de Dobbly app open staan, kan het voorkomen dat er meerdere gele knoppen te zien zijn.
6. Druk de gele knop in (in de Luqo Remote app) met hetzelfde IP-adres als wat we bij stap 3 gezien hebben.
7. De knop is verbonden! De Digitale Luqo knop zal verschijnen op het scherm (Figuur 12) in een willekeurige kleur. Je kan testen of het gelukt is door de digitale Luqo knop in te drukken. De achtergrondkleur van de app zal veranderen.
Nu kan Dobbly gestart worden! Veel plezier!
Gaat het niet goed?
- Probeer de apps altijd eerst volledig te sluiten, dus niet alleen minimaliseren, en vervolgens opnieuw te beginnen.
- De tablet en telefoon volledig herstarten zorgt vaak ook ervoor dat verbindproblemen weggaan.
- Controller dat beide apparaten (waarop de Dobbly app en de Luqo Remote app gebruikt worden) verbonden zijn met hetzelfde Wifi netwerk.
De digital Luqo knop ontkoppelen
Ontkoppelen gaat simpel door beide apps te sluiten.