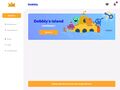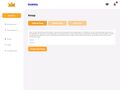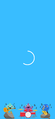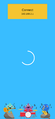Connect Digital Button
The Digital Luqo button is connected in the Dobbly app.
Download Luqo Remote app
The digital Luqo button is a different app (than the Dobbly app): the Luqo Remote app. The Luqo Remote app is linked as a "remote control" to the Dobbly app, so that there is a separate device with which input can be given to the Dobbly game.
The Luqo Remote app is a small app, specially made for phones. The Luqo Remote app can of course also be used on tablets or Chromebooks. Install the Luqo Remote app on an Android or Apple iOS/iPad: it does not matter on which operating system (Android, Apple iPad OS or Chromebook) the Dobbly app is used, the two devices do not have to have the same operating system.
- For Apple iOS/iPad: www.luqo.nl/irc
- For Google Android: www.luqo.nl/rc
By default, the Dobbly app is set for the Digital button.
Important: the tablet (with the Dobbly app) and the phone (with the Luqo Remote app) must both be connected to the same Wifi network.
Connecting the Digital Luqo Button
1. In the Dobbly app: select the menu option "Button" (Figure 1).
2. The button screen is opened (Figure 2). In the row with three orange buttons, the option "Digital button" is selected. This is visible because this option is darker orange than the other two options.
3. In the white text box, an IP address is shown at the bottom. This is needed in a moment.
4. Open the Luqo Remote app. Again: the tablet and the phone must be connected to the same Wifi network.
5. The Luqo Remote app will immediately start searching for a connection from the Dobbly app (Figure 10). Once an IP address is found it will be shown by a large yellow button (Figure 11). Because there may be multiple tablets open with the Dobbly app, it is possible that multiple yellow buttons are visible.
6. Press the yellow button (in the Luqo Remote app) with the same IP address as we saw in step 3.
7. The button is connected! The Digital Luqo Button will appear on the screen (Figure 12) in a random colour. You can test whether it was successful by pressing the Digital Luqo Button. The background colour of the app will change.
Now you can start Dobbly! Have fun!
Is it not going well?
- Always try to close the apps completely first, not just minimise them, and then start again.
- A complete reboot of the tablet and phone often also makes connection problems go away.
- Check that both devices (on which the Dobbly app and the Luqo Remote app are used) are connected to the same Wifi network.
Disconnecting the Digital Luqo Button
Disconnecting is simply done by closing both apps.